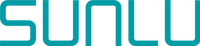Xtouch (früher bekannt als P1 Touch) ist ein Mod für Bambu 3D-Drucker, der ausschließlich von Pedro Casaubon entwickelt wurde. Dieses Add-on bietet eine Touchscreen-Oberfläche für Bambu Lab-Drucker. Der Mod ist derzeit in einer 2,8-Zoll-Version erhältlich, eine 5-Zoll-Version ist in Arbeit.
Der Xtouch ist mit verschiedenen Bambu Lab-Modellen wie dem P1P und P1S kompatibel. Er wird mithilfe einer kostengünstigen ESP-32-Platine installiert.

Merkmale

- Erweiterter Touchscreen : Eine Touchscreen-Oberfläche zur intuitiven Druckersteuerung.
- Statusanzeigen : Obere Leiste zeigt WLAN-Konnektivität, Kamerastatus, Zeitrafferaufnahme und AMS-Status an.

- Temperaturüberwachung : Echtzeitanzeige der Düsen-, Bett- und Kammertemperaturen.

- Drucksteuerung : Volle Kontrolle über Ihren Druckauftrag, einschließlich der Möglichkeit, die Druckgeschwindigkeit während des Druckens zu ändern.
- Präzise Steuerung : Steuern Sie die XYZ-Position Ihres Druckers mit einstellbaren Kopfbewegungsschritten (1 mm und 10 mm).

- Filamenthandhabung : Filament laden, entladen, extrudieren und zurückziehen (Hinweis: Filamenthandhabung zunächst nur für Drucker ohne AMS verfügbar).
- Zwischen Druckern wechseln : Mit einem einzigen xtouch-Bildschirm können Sie nahtlos zwischen verschiedenen Druckern wechseln. Der Zugriffscode für verknüpfte Drucker wird für die zukünftige Verwendung gespeichert, sodass Sie bequem zwischen Druckerverbindungen wechseln können.
- Anpassbare Einstellungen : Zugriff auf eine große Bandbreite an LCD- und Druckereinstellungen.
- OTA-Updates : Aktivieren Sie drahtlose Updates für Firmware-Erweiterungen.
Optionale Sensoren
Der Xtouch-Bildschirm verfügt über einen optionalen DS18B20-Temperatursensor, der Druckern hinzugefügt werden kann, die keinen integrierten Kammertemperatursensor haben. Dieser externe Sensor liefert genaue Kammertemperaturwerte und verbessert die Funktionalität des Xtouch-Bildschirms. Der Anschluss am Bildschirm ist 1,25 MZ JST 4P. Darüber hinaus ist ein 3D-Modell verfügbar, das eine einfache Integration des DS18B20-Temperatursensors in den P1P/P1S-Drucker ermöglicht
Der DS18B20-Temperatursensor misst Temperaturen zwischen -55 °C und +125 °C mit einer Genauigkeit von 0,5 °C. Der Sensor bietet konfigurierbare 9- bis 12-Bit-Temperaturwerte, die die Temperatur des Geräts angeben. Es ist wichtig zu beachten, dass gefälschte DS18B20-Sensoren auf Plattformen wie Amazon, eBay und Aliexpress verkauft werden und nur offizielle Distributoren wie DigiKey, Mouser und Arrows über originale DS18B20-Sensoren verfügen.
Stromversorgung des XTouch-Bildschirms
Der Xtouch-Bildschirm kann auf zwei Arten mit Strom versorgt werden: über einen USB-Anschluss oder über einen JST 1.25 4-poligen Stecker. Hier finden Sie Einzelheiten zur Stromversorgung des Bildschirms mit jeder Methode:
Stromversorgung über USB:
- Schließen Sie ein geeignetes USB-Kabel an einen freien USB-Anschluss Ihres Computers oder an eine USB-Stromquelle an.
- Verbinden Sie am anderen Ende des USB-Kabels den USB-Stecker mit dem Xtouch-Bildschirm.
- Stellen Sie sicher, dass der Xtouch-Bildschirm eingeschaltet ist und über das USB-Kabel ordnungsgemäß mit Strom versorgt wird. Der Bildschirm sollte aufleuchten und die Startinformationen anzeigen.
Stromversorgung über den JST 1.25 4-Pin-Anschluss:
Der 4-polige JST 1,25-Anschluss ist eine alternative Methode zur Stromversorgung des Xtouch-Bildschirms.
Beachten Sie das Pinbelegungsdiagramm dieses Steckers, um die Drähte richtig anzuschließen

Um den Xtouch-Bildschirm über den 4-poligen JST 1.25-Anschluss mit Strom zu versorgen, gehen Sie folgendermaßen vor:
- Suchen Sie den 4-poligen JST 1,25-Anschluss auf dem Xtouch-Bildschirm.
- Richten Sie die Pins des JST 1.25-Steckers an den entsprechenden Pins auf dem Xtouch-Bildschirm aus.
- Verbinden Sie den JST 1.25-Stecker mit dem Xtouch-Bildschirm und achten Sie dabei auf die richtige Ausrichtung der Stifte.
- Sorgen Sie mit einer kompatiblen Stromquelle für die richtige Stromversorgung über den JST 1.25-Anschluss. Achten Sie auf die richtige Polarität, um eine Beschädigung des Bildschirms zu vermeiden.
- Schalten Sie den Xtouch-Bildschirm ein und überprüfen Sie, ob er ordnungsgemäß mit Strom versorgt wird.
Es ist wichtig zu beachten, dass der 4-polige JST-Anschluss 1,25 eine alternative Methode zur Stromversorgung des Xtouch-Bildschirms ist und die Wahl zwischen USB und dem 4-poligen JST-Anschluss 1,25 von Ihren Vorlieben und der Ressourcenverfügbarkeit abhängt. Wenn Sie mit JST-Anschlüssen nicht vertraut sind, stehen Ihnen online viele Ressourcen zur Verfügung, die Ihnen helfen können, deren Verwendung zu verstehen, darunter YouTube-Tutorials. Stellen Sie sicher, dass der Xtouch-Bildschirm die erforderliche Stromversorgung für einen optimalen Betrieb erhält.
Installation
Der Installationsvorgang für den Xtouch-Bildschirm ist recht unkompliziert. Hier sind die folgenden Schritte:
- Installieren Sie die CH-Treiber auf Ihrem Computer.
- Verbinden Sie den Xtouch-Bildschirm mit einem USB-Kabel oder dem 4-poligen JST 1,25-Anschluss mit Ihrem Computer.
- Verwenden Sie das Webinstallationsprogramm, um den Xtouch-Bildschirmmod auf Ihrem Bambu Lab 3D-Drucker zu installieren. - https://xperiments.in/xtouch-bin/
- Schalten Sie den Xtouch-Bildschirm ein und überprüfen Sie, ob er ordnungsgemäß mit Strom versorgt wird.
- Konfigurieren Sie die Xtouch-Bildschirmeinstellungen nach Ihren Wünschen, beispielsweise Sprache und Temperatureinheiten. Beginnen Sie mit der Verwendung des Xtouch-Bildschirms zur Steuerung Ihres Bambu Lab 3D-Druckers.
Es ist wichtig zu beachten, dass der Installationsvorgang je nach Modell des Bambu Lab-Druckers und Version des Xtouch-Bildschirmmods variieren kann. Daher wird empfohlen, die Anweisungen des Herstellers sorgfältig zu befolgen, um eine erfolgreiche Installation sicherzustellen. Darüber hinaus ist es wichtig zu beachten, dass die CH-Treiber installiert werden müssen, bevor Sie den Xtouch-Bildschirm an Ihren Computer anschließen, um eine ordnungsgemäße Kommunikation zwischen den beiden Geräten sicherzustellen.
Gehäuse für den XTouch
Es gibt zahlreiche Möglichkeiten, wie Sie den Touchscreen entweder direkt auf Ihrem P1P-/P1S-Drucker oder auf Ihrem Schreibtisch platzieren können.
Hier sehen Sie den XTouch direkt auf dem P1S-Drucker montiert;
Sie können es auch ordentlich einschließen, um es neben Ihrem Schreibtisch stehen zu haben, oder ihm eine nette Note verleihen und ihm den Look eines „Fernsehbildschirms“ verleihen.

Wenn Sie mehr über XTouch erfahren und es vielleicht sogar selbst ausprobieren möchten, folgen Sie bitte dem Github-Link: https://github.com/xperiments-in/xtouch und treten Sie auch der offiziellen Facebook-Gruppe bei: https://www.facebook.com/groups/284441287626603
Sie können sich auch dieses YouTube-Video ansehen, das sich mit diesem wunderbar raffinierten Touchscreen-Mod befasst: https://www.youtube.com/watch?v=XCYwEz-h4BY&t=1s
——————————————————