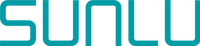The Xtouch (previously known as P1 Touch) is a mod for Bambu 3D printers developed solely by Pedro Casaubon. This add-on provides a touchscreen interface for Bambu Lab printers. The mod is currently available in a 2.8 inch version, with a 5 inch version in progress.
The Xtouch is compatible with different Bambu Lab models like the P1P and P1S. It is installed using an inexpensive ESP-32 board.

Features

- Advanced Touch Screen: A touch screen interface for intuitive printer control.
- Status Indicators: Top bar indicating WiFi connectivity, camera status, timelapse recording, and AMS status.

- Temperature Monitoring: Real-time display of nozzle, bed, and chamber temperatures.

- Printing Control: Full control over your print job, including the ability to change print speed during printing.
- Precise Control: Control your printer's XYZ position with adjustable head movement steps (1mm and 10mm).

- Filament Handling: Load, unload, extrude, and retract filament (Note: Filament handling available only for printers without AMS initially).
- Switch Between Printers: With a single xtouch screen, you can seamlessly switch between different printers. The access code for linked printers is saved for future use, making it convenient to switch printer connections.
- Customizable Settings: Access a wide range of LCD and printer-related settings.
- OTA Updates: Enable over-the-air updates for firmware enhancements.
Optional Sensors
The Xtouch screen has an optional DS18B20 Temperature Sensor that can be added to printers that do not have an integrated chamber temperature sensor. This external sensor provides accurate chamber temperature readings and enhances the functionality of the Xtouch screen. The connector on the screen is 1.25 MZ JST 4P. Additionally, there is a 3D model available that allows for easy integration of the DS18B20 Temperature Sensor inside the P1P/P1S printer
The DS18B20 Temperature Sensor measures temperatures between -55°C and +125°C with a precision of 0.5°C. The sensor provides configurable 9 to 12-bit temperature readings that indicate the temperature of the device. It is important to note that counterfeit DS18B20 sensors are sold on platforms like Amazon, eBay, and Aliexpress, and only official distributors like DigiKey, Mouser, and Arrows have original DS18B20 sensors.
Powering The XTouch Screen
The Xtouch screen can be powered in two ways: through a USB port or via a JST 1.25 4-pin connector. Here are the details on how to power the screen using each method:
Powering via USB:
- Connect a suitable USB cable to an available USB port on your computer or a USB power source.
- At the opposite end of the USB cable, connect the USB connector to the Xtouch screen.
- Ensure that the Xtouch screen is turned on and that power is being supplied properly through the USB cable. The screen should light up and display the startup information.
Powering via the JST 1.25 4-Pin Connector:
The JST 1.25 4-pin connector is an alternative method for powering the Xtouch screen.
Refer to the pinout diagram of this connector to connect the wires correctly

To power the Xtouch screen using the JST 1.25 4-pin connector, follow these steps:
- Locate the JST 1.25 4-pin connector on the Xtouch screen.
- Align the pins of the JST 1.25 connector with the corresponding pins on the Xtouch screen.
- Connect the JST 1.25 connector to the Xtouch screen, ensuring that the pins are properly aligned.
- Provide the proper power through the JST 1.25 connector using a compatible power source. Make sure the polarity is correct to prevent damage to the screen.
- Turn on the Xtouch screen and verify that it is receiving power properly.
It is important to note that the JST 1.25 4-pin connector is an alternative method for powering the Xtouch screen, and the choice between USB and the JST 1.25 4-pin connector depends on your preference and resource availability. If you are not familiar with JST connectors, there are many resources available online that can help you understand how to use them, including YouTube tutorials. Make sure the Xtouch screen receives the necessary power for optimal operation.
Installation
The installation process for the Xtouch screen is quite straightforward. Here are the steps to follow:
- Install the CH drivers on your computer.
- Connect the Xtouch screen to your computer using a USB cable or the JST 1.25 4-pin connector.
- Use the web installer to install the Xtouch screen mod on your Bambu Lab 3D printer. - https://xperiments.in/xtouch-bin/
- Turn on the Xtouch screen and verify that it is receiving power properly.
- Configure the Xtouch screen settings to your preferences, such as language and temperature units.Start using the Xtouch screen to control your Bambu Lab 3D printer.
It is important to note that the installation process may vary depending on the specific model of the Bambu Lab printer and the version of the Xtouch screen mod. Therefore, it is recommended to follow the instructions provided by the manufacturer carefully to ensure a successful installation. Additionally, it is important to note that the CH drivers need to be installed before connecting the Xtouch screen to your computer to ensure proper communication between the two devices
Enclosures for the XTouch
There are various ways how you can enclose the touchscreen neatly either directly onto your P1P / P1S printer or else on your desk in endless possibilities.
Here you can see the XTouch mounted directly onto the P1S Printer;
You can also enclose it neatly to have it on your desk by your side, or else give it a nice twist and give it a “TV Screen” Look.

If you would like to know more about the XTouch and maybe even try it out for yourself please follow the Github link: https://github.com/xperiments-in/xtouch and also join their official Facebook Group: https://www.facebook.com/groups/284441287626603
You can also view this YouTube Video which delves into this wonderfully crafter Touch screen mod; https://www.youtube.com/watch?v=XCYwEz-h4BY&t=1s
——————————————————